Voulez-vous obtenir la meilleure qualité d’image de votre appareil photo? Je vais vous montrer comment supprimer de manière optimale le bruit de l’image sur vos photos. Pour cela, j’ai essayé sept programmes.
Table des matières
Quand le bruit D’image se produit-il?
Le bruit d’image se produit chaque fois que vous utilisez une ISO élevé (1600+). Il y a aussi un bruit D’image lorsque le capteur se réchauffe, parce que vous beaucoup de photos ou de films. Même avec une Longue exposition votre capteur devient de plus en plus chaud avec le temps.
Vaut-il la peine d’activer la réduction du bruit dans L’appareil photo?
Dans la plupart des appareils photo reflex ou système, il est possible d’activer la réduction du bruit. Il y a généralement deux options de réglage:
- Réduction du bruit pour des valeurs ISO élevées
- Réduction du bruit pour les expositions longues
D’après mon expérience, tu réalises le de meilleurs résultats avec la réduction du bruit dans le post-traitement. Vous pouvez donc désactiver les deux options. La réduction interne du bruit de la caméra cela ne vaut pas la peine, à mon avis.
Réduction du bruit en post-traitement
En post-traitement, vous pouvez supprimer le bruit de L’image de différentes manières. Dans toutes les méthodes, l’accent doit toujours être mis sur la suppression du bruit tout en obtenant autant de détails que possible.
Comparaison de sept programmes de réduction du bruit différents
Je me suis sept Programmes différents pour réduire le bruit de L’image. Pour cela, j’ai une Image avec une Sony RX100VA enregistré avec ISO 1600. Les RX100VA est l’une des derniers meilleurs appareils photo compacts. Elle a un capteur de 1 pouce. L’enregistrement a eu lieu au format RAW.
En marge: la Performance des Sony RX100VA m’a encore une fois impressionné. Non seulement la netteté de cette caméra est bonne, mais aussi le bruit. Le bruit que je reçois de cet appareil photo compact à 1600, mon ancien appareil photo reflex Canon EOS 300D avait déjà à ISO 800.
Limites de cette comparaison
Il existe d’autres programmes de réduction du bruit que je n’ai pas essayés dans ma comparaison. De plus, presque tous mes programmes testés offrent encore de nombreuses options de réglage qui vous permettent d’améliorer le résultat. Chaque caméra et chaque image a un comportement de bruit différent, donc les résultats peuvent varier ici aussi.
Image de sortie
Avant d’aller aux différents programmes et résultats, je vais d’abord vous montrer l’image de départ.

Image de sortie
En général, le Bruit se produit plutôt sombres que dans les Zones claires sur. C’est pourquoi j’ai choisi pour la comparaison un endroit relativement sombre sur le feu arrière gauche.

100% découpe de L’image de départ
Ici vous pouvez voir comment l’image de la Sony RX100VA à 1600 ISO, krisselig de proue. Le bruit est certainement visible, mais le résultat est toujours très bon, surtout pour un appareil photo compact. J’ai maintenant poursuivi cette image à travers différents programmes pour voir à quel point la suppression du bruit de L’image fonctionne.
Adobe Photoshop filtre » supprimer le bruit”
Dans les filtres D’Adobe Photoshop, sous filtre antibruit, il y a l’élément “supprimer le bruit de L’image”. Il n’y a pas d’autres options de réglage ici. Après avoir cliqué sur l’élément dans le menu, le processus de Désarçonnage se déroule directement. Quels sont les Résultats?

Filtres Adobe Photoshop: supprimer le bruit
La fonction fonctionne très rapidement, mais repasse l’image trop doucement. Le bruit est donc visiblement réduit, mais les détails sont également perdus. De plus, une sorte de bruit grossier est visible.
Filtre Adobe Photoshop”réduire le bruit »
Dans les filtres de bruit de Photoshop, vous trouverez également une autre fonction appelée “réduire le bruit”. Pourquoi n’ai-je pas montré cette méthode pour la comparaison? Peu importe ce que j’ai choisi dans les options de cette fonction, il n’y a jamais eu de changement visible de L’image. Par conséquent, je ne peux pas donner de résultats significatifs ici.
Adobe Camera RAW / Adobe Lightroom réduction du bruit
De nombreux photographes utilisent les produits Lightroom ou Photoshop D’Adobe pour leur retouche photo. Ces produits coûtent en Abonnement Photo Adobe ensemble 13 € par mois.
Si, comme moi, vous Enregistrez vos images au format RAW, il y a déjà la possibilité d’effectuer une réduction du bruit lors du développement. J’utilise Photoshop pour mon traitement D’image et donc L’outil de développement Adobe Camera RAW. Les calculs D’Adobe Camera RAW sont identiques à ceux de Lightroom. Vous pouvez donc obtenir le résultat suivant avec les deux programmes.
Dans Adobe Camera RAW, il existe plusieurs options de réglage dans la fenêtre de réduction d’image. J’ai utilisé les Paramètres suivants:
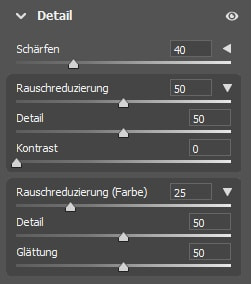
Adobe Camera RAW paramètres de réduction du bruit
Ces paramètres sont légèrement augmentés par rapport aux normes. Le Résultat ressemble à ceci:

Adobe Camera RAW réduction du Bruit (comme Lightroom)
Par rapport au filtre Photoshop ci-dessus, le résultat est nettement meilleur, car en plus de l’amende, le bruit plus grossier a été bien réduit. Les détails de l’image ont néanmoins été préservés.
Nik Dfine 2
Le premier programme supplémentaire que j’ai regardé Nik Dfine 2. Il fait partie d’une collection de programmes de retouche d’image appelé Collection Nik. Cette collection est aujourd’hui développée par la société DxO. Mais il est aussi toujours disponible séparément. Actuellement, il en coûte environ 149 €.
Plus tôt la collection Nik appartenait autrefois à Google et était à cette époque disponible gratuitement. Cette Version de l’époque se trouve encore aujourd’hui sur Internet, par exemple officiellement du côté de Chip.
Astuce 1: Lors du téléchargement sur la page Chip, sélectionnez L’option “Installation Manuelle”, puis vous obtiendrez la collection Nik sans ajout inutile de Chip.
Astuce 2: Cette Version de Nik Collection peut également être installée sous Windows dans un Photoshop actuel (2022). Pendant l’Installation, le programme vous demande dans quel programme Adobe vous souhaitez installer le Plugin. Un Photoshop 2022 n’est pas automatiquement trouvé ici. Vous pouvez toutefois sélectionner manuellement le dossier des Plug-Ins Photoshop en cliquant sur le bouton“+”. Celui – ci est avec moi sous C:\Programme\Adobe\Adobe Photoshop 2022 \ Plug-ins à trouver.
Après avoir ouvert Nik Dfine 2 sous les filtres de Photoshop, le programme sélectionne indépendamment des zones de l’image pour mesurer le bruit de L’image:

Nik Dfine 2 paramètres: plages de référence sélectionnées automatiquement
Avec cette automatique, les paramètres de mesure se limitent comme suit:
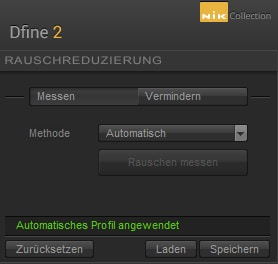
Nik Dfine 2 Réglages: Mesure
Il y a donc d’autres méthodes de mesure que je n’ai pas essayées. Les options de réglage dans la fenêtre “diminuer” ressemblent à ceci:
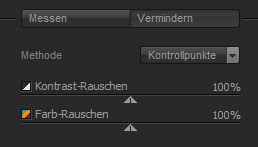
Nik Dfine 2 Réglages: Diminuer
Ici, j’ai laissé les paramètres par Défaut. Cela a produit le résultat suivant:

Résultat de Nik Dfine 2
Le résultat est à mon avis similaire à Adobe Camera RAW / Lightroom. Le bruit de L’image est bien réduit et même quelques détails supplémentaires sont visibles.
Neat Image
Le deuxième Plugin appelé Neat Image est également un programme supplémentaire qui peut être intégré dans Photoshop. Il en coûte actuellement environ 36 €.
Une fois que vous avez ouvert Neat Image, vous pouvez définir une zone à utiliser comme référence pour le bruit. Cette surface doit être monochrome si possible. Ensuite, le programme analyse le bruit dans cette zone.

Neat image settings: sélection de la zone de référence
En haut de la fenêtre, il y a ces options de réglage:
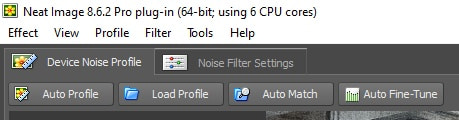
Neat Image Paramètres: Boutons
Après L’Analyse avec « Auto Profile“, j’utilise toujours L’Option” Auto Fine-Tune », car selon mon expérience, elle donne des résultats encore meilleurs. Voici le résultat après le bruit:

Résultat de Neat Image
Le résultat est très bon. Les détails sont préservés, le bruit est visiblement réduit dans toutes les zones de l’image.
Bruit Ninja
Le programme Noise Ninja est également sur le marché depuis longtemps. Pour la comparaison, j’ai utilisé la version D’essai, qui lors de L’enregistrement d’un Grille sur L’image. Noise Ninja fait désormais partie de la collection Photo Ninja, qui coûte actuellement environ 105€.
Noise Ninja offre les options de réglage suivantes après ouverture:

Bruit Ninja Paramètres
Comme pour Nik Dfine 2, le programme recherche des zones de référence. À partir de ces zones, il analyse maintenant le bruit dans l’image. Je n’ai pas fait D’autres réglages. Voici le Résultat:

Résultat de Noise Ninja (grille en raison de la version D’essai)
Le Bruit est réduit, mais pas complètement. Les détails de l’image sont bien conservés.
Topaz DeNoise AI
Le dernier programme en comparaison s’appelle DENOISE AI et vient de la société Topaz. Encore une fois, j’ai utilisé pour la comparaison une version D’essai, qui est utilisé pour protéger un En filigrane sur L’image. Ici, après L’ouverture, il y a les options de réglage suivantes:

Topaz DeNoise ai paramètres
Le résultat avec ces paramètres automatiques ressemble à ceci:

Résultat de Topaz DeNoise AI (filigrane en raison de la version D’essai)
Le résultat est très lisse, mais en plusieurs endroits dans l’image, on peut voir des artefacts d’un affûtage trop fort. Vous pouvez le voir bien sur la barre légèrement plus claire sous les LED.
Comparaisons des six Programmes
Pour pouvoir comparer les résultats une fois de plus directement, j’ai choisi deux autres zones D’image et placé directement à côté de l’autre. En cliquant sur les images, vous pouvez les agrandir sur le PC de bureau pour une vue complète et ainsi vous faire une opinion.
Ma Conclusion à titre de Comparaison: supprimer le Bruit
Après la comparaison détaillée de ces programmes pour le bruit est Neat Image mon Préféré. Dans le Test, non seulement il a fourni la meilleure réduction du bruit, mais il a également conservé la plupart des détails dans l’image.
Si vous photographiez au format RAW et que vous utilisez déjà Adobe Lightroom ou Photoshop (Adobe Camera RAW) pour le post-traitement, vous pouvez également obtenir de bons résultats grâce à la réduction du bruit intégrée. Alors un Plugin supplémentaire n’est pas obligatoire.
J’utilise Neat Image depuis 10 ans maintenant. Pour moi, c’est la raison pour laquelle je ne me soucie pas du comportement du bruit lors de l’achat d’un nouvel appareil photo. Parce que je sais que même avec ISO 3200 et plus, je peux obtenir une image acceptable si j’utilise ce Plugin pour la réduction du bruit.
Je suis fondamentalement D’avis que tous les programmes présentés (à l’exception des filtres Photoshop) peuvent obtenir de bons résultats si vous vous penchez davantage sur les options de réglage.
Comment allez-vous supprimer le bruit de vos photos? Quels Programmes utilisez-vous? Quelles sont vos expériences? Écrivez-moi dans les Commentaires!



